How to: Baue deinen eigenen Gaming PC
Ein bisschen ungewohnt kann die erste Konfiguration sogar für erfahrene Nutzer werden: Die meisten Mainboards sind heute nicht mehr mit dem klassischen BIOS ausgestattet, sondern kommen mit einem UEFI daher. Das gilt auch für alle aktuellen Mainboards von Asus. Der Vorteil: Nun verfügen wir über eine grafische Oberfläche, die sogar die Bedienung mit einer Maus unterstützt und bei Erkennung eines passenden Bildschirms automatisch die Auflösung auf die native Auflösung hebt. Das ist nicht nur übersichtlicher, sondern vor allem auch schöner anzusehen. Beim ersten Start kann es dabei vorkommen, dass das Mainboard zunächst zwei Mal neustartet, um die neuen Komponenten insbesondere den Prozessor zu erkennen. Anschließend sollte das System starten und den User auffordern, die Hardware im UEFI zu konfigurieren.
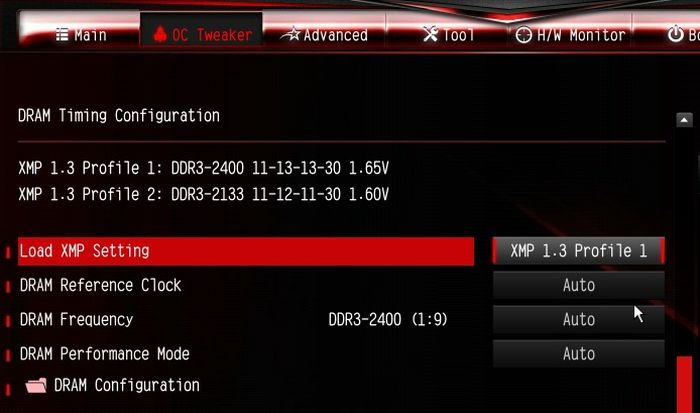
Insbesondere bei Intel-CPUs sollten die meisten Einstellungen praktisch von selbst geschehen. Den i5 4690K hat unser Asus-Board jedenfalls sofort erkannt und sowohl die Taktfrequenz, als auch die Spannung korrekt eingestellt. Etwas kniffliger wird es hingegen beim Arbeitsspeicher, insbesondere wenn wir einen Speicher erworben haben, der über den Standardspezifikationen liegt. Die meisten Mainboards unterstützen Taktfrequenzen für den Arbeitsspeicher normalerweise nur bis 1600 Mhz, darüber hinaus spricht der Hersteller von „Overclocking“. Unter „AI Tweaker“ müssen wir hierzu den Punkt „Memory Frequency“ suchen und auf die entsprechende Geschwindigkeit einstellen. Bei vielen Speichermodulen können Geschwinidkgiet und Timings direkt über das XMP-Profil eingestellt werden. Sollten dabei nicht die korrekten oder gewünschten Angaben angezeigt werden, müssen wir diese über die darunter stehenden Punkte manuell auswählen. Sobald die Einstellungen gespeichert wurden, sollte auf dem UEFI-Startbildschirm unter „Total Memory“ die korrekte Taktfrequenz erscheinen. Die Anordung und optische Erscheinung des UEFI könnten dabei abhängig vom verwendeten Mainboard unterscheiden.
Unter dem Menüpunkt „Boot“ können wir nun noch prüfen, ob unsere Laufwerke allesamt richtig erkannt wurden. In den „Boot-Optionen“ können wir dort auch die entsprechenden Laufwerke auswählen, die für den Bootvorgang zur Verfügung stehen sollen und über die Boot-Priorität entscheiden. Je höher die Priorität, desto früher wird das entsprechende Laufwerk nach einem bootfähigen Medium durchsucht. Beim ersten Start macht es Sinn, hier sowohl die Ziel-Festplatte/SSD für unsere Installation, als auch das DVD/BD-Laufwerk auszuwählen, von dem wir das Betriebssystem installieren wollen. Da die Festplatte unter normalen Umständen noch leer sein wird, startet das Mainboard automatisch die Windows-Installations-DVD und lässt uns das System anschließend auf dem Ziellaufwerk installieren. Bitte beachten: Falls wir Festplatten aus einem früheren Rechner verwenden und dort bereits ein Betriebssystem installiert war, sollten wir hier gezielt das DVD/BD-Laufwerk zum booten auswählen, da das neue Mainboard ansonsten vergeblich versuchen wird, das alte Betriebssystem zu booten.
Jetzt müsst ihr nur noch den Setup-Anweisungen auf dem Bildschirm folgen und nach der Installation die meist beiliegenden Treiber installieren. Für die Grafikkarte ist es sinnvoll, die neuesten Treiber direkt von der Nvidia oder AMD-Seite herunterzuladen (je nach erworbener Karte), um auf dem aktuellste Stand zu sein.
Ich hoffe, wir konnten mit diesem Tutorial dem ein oder anderen dabei helfen, seinen eigenen Rechnern selbst zusammenzubauen und nicht auf ein Fertigsystem zurückgreifen zu müssen. In diesem Sinne: Viel Spaß beim Spielen!